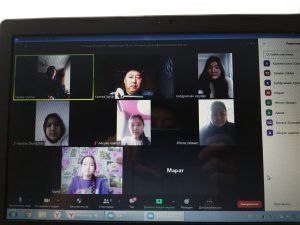«Рекомендации по организации конференций на платформе Zoom»
Достоинства:
- Большое количество участников.
- Обширные права руководителя конференции.
- Настраиваемая функция демонстрации экрана.
- Возможность записи и рассылки видеоконференции.
- Встроенная интерактивная доска.
Недостатки:
- Сбои в работе из-за большой нагрузки (например, проблемы со звуком).
- Сложный для освоения интерфейс.
- Частые атаки хакеров.
Работа с программой.
- При первом запуске программы рекомендуется заходить в Zoom за 15-20 минут до начала занятия.
2
. Если программа еще не установлена на устройство, тогда скачивайте ее с сайта: https://zoom.us/download.
Рисунок 1. Приложение Zoom
- Запускайте скачанный файл.
- Дождитесь появления окна программы.
Рисунок 2. Окно программы Zoom
- Нажмите на белую кнопку «Войти в», на следующем экране введите информацию:
— в поле «Укажите ваш адрес электронной почты» введите email вашего аккаунта;
— в поле «Введите пароль»: введите пароль;
— после, снова нажмите кнопку «Войти в» (после ввода эл. почты и пароля она станет синей).
Рисунок 3. Окно входа в аккаунт Zoom
Появится главное окно программы Zoom.
Рисунок 4. Главное окно программы Zoom
- Переходим в меню «Конференции»(рис.5), появляется новое окно (рис.6). В списке будет «Мой личный идентификатор конференции». Нужно создать новое занятие: нажмите на плюс, рядом с пунктом «Записано»(рис.7) и выберите первый пункт — «Запланировать конференцию».
Рисунок 5. Главное окно программы Zoom
Рисунок 6. Окно планирования конференций в программе Zoom
Рисунок 7. Окно планирования конференций в программе Zoom
- В открывшемся, окне заполните информацию.
Необходимо заполнить следующее:
- Введите название конференции (желательно вводить название предмета и формулировку темы урока).
- Введите дату начала конференции, время начала и продолжительность конференции (в бесплатном тарифном плане продолжительность конференции не может превысить 40 минут).
- Выберете пункт «Идентификатор персональной конференции». Именно по нему участники смогут подключиться к конференции.
- Для безопасности программа генерирует код доступа, который должны ввести участники конференции.
- Видеоизображение для организатора и участников – «Вкл».
- Календарь выбрать по желанию.
- В расширенных параметрах выберите необходимые для занятия пункты и поставьте на них «галочку».
- После заполнения всей информации, нажмите на кнопку «Сохранить». Теперь в списке конференций появилась новая, только что созданная. По ее идентификатору, ссылке, коду доступа, к конференции и будут подключаться слушатели.
Планирование конференции
- После сохранения конференции открывается окно со всей информацией для доступа к конференции. Её можно скопировать и поделиться с участниками конференции.
Данные для входа в конференцию
- Для запуска конференции жмем на кнопку «Начать». Выберите пункт «Проверить динамик и микрофон», это поможет определить, слышите ли других участников конференции и слышат ли они. После проведения всех необходимых действий попадаете в главное окно конференции. Проверьте, что значки «Звука» и «Видео» не перечеркнуты. Когда все будут готовы к началу лекции, нажмите на панели внизу экрана конференции, всплывающей при наведении на нее курсора, зеленую кнопку «Демонстрация экрана». Здесь можно демонстрировать презентации либо использовать доску для объяснения материала. С помощью чата можно доносить необходимую до участников информацию в письменном виде, отключать их микрофоны, прикреплять файлы. С помощью значка «Реакции» можно выразить свои эмоции.
Конференция в Zoom
- После окончания лекции нажмите красную кнопку «Остановить демонстрацию»(верхняя панель), попрощайтесь со слушателями, после чего нажмите «Завершить конференцию»(нижняя панель). В следующем окне нажмите «Завершить конференцию для всех», чтобы выйти вместе со всеми слушателями (рекомендовано) или «Выйти из конференции», чтобы выйти самостоятельно, в этом случае каждый слушатель завершит свой сеанс сам.
Завершение конференции самостоятельно
Завершение конференции для всех участников
Для того чтобы на видеоизображении выглядеть хорошо необходимо в левом нижнем углу панели рядом с камерой нажать на треугольник, выбрать настройки видео, поставить галочку напротив пункта “подправить мой внешний вид”. Тогда изображение будет с мягким фокусом, добавляя небольшое размытие в тона кожи и разглаживая морщины, пятна и другие небольшие недостатки.
Таким образом, Zoom — это платформа для проведения интернет-занятий и конференций. Во всем мире многие преподаватели, спикеры и учащиеся используют ее для дистанционного обучения.
Zoom позволяет преподавателю вести лекцию с включенной камерой, аудио связью, демонстрацией своего экрана (или отдельного окна, части экрана и т.п.) и использовать встроенную интерактивную доску. Кроме того, преподаватель может контролировать подключение и отключение микрофонов слушателей – это удобно, если во время проведения лекции вам необходима тишина. Можно настроить автоматическую запись лекции, чтобы слушатели, которые не смогли «присутствовать» на занятии, посмотрели лекцию в удобное для них время.
Программа Zoom включает в себя огромное множество функциональных возможностей, полезных при проведении конференций: зал ожидания, возможность деления на группы обучающихся, виртуальный фон, карандаш, доски, чаты, демонстрация экрана, возможность передачи управления своей мышью и клавиатурой.
Программа имеет множества достоинств, которые могут не просто помочь «не сорвать» учебный год, но и способствовать большему вовлечению обучающихся в учебный процесс, но наряду с достоинствами программа имеет и недостатки, главным из которых является временная ограниченность проведения конференций в бесплатной версии программы.